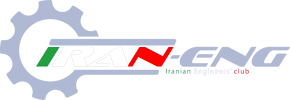ساخت پاشيدن آب به وسيله Particle Flow
ساخت پاشيدن آب به وسيله Particle Flow
ساخت پاشيدن آب به وسيله Particle Flow
در اين تمرين مي خواهيم پاشيدن آب را بر اثر ضربه زدن قايق بر روي آب را شبيه سازي کنيم. اين تمرين به دليل سنگين بودن و طولاني بودن در چند جسه توضيح داده خواهد شد.
در اين تمرين ما فايلي داريم که براي همراه بودن در اين تمرين بايد اين فايل را
Download کنيد
در اين صحنه قايقي وجود دارد که با حرکت سطح در حرکت مي کند و دريا متلاطم مي باشد در اين صحنه قايقي از جنس Polygon وجود دارد که به وسيله شي Dummy به سطح دريا مقيد شده است. ما دو سطح دريا داريم يکي سطح Water Render که اين شي با تعداد Segment بالا و جزئيات زياد براي رندر طراحي شده و ديگري سطحي است که براي داخل نماها طراحي شده که جزئيات کمي دارد به اين سطح ها تغييردهنده ها نسبت داده شده است از جمله Noise و Wave. در اين تمرين ما به وسيله يک جريان Flow و به کمک(Event) به وسيله(Test) آزمايش ها به يکديگر مرتبط هستند يعني ذره با گذشتن از يک (Test) آزمايش به رخداد بعدي مي رود و شرايط او تغيير خواهد کرد.
شروع تمرين
1- تمرين خود را با فايلي که
Download کرديد شروع خواهيم کرد.
در اين تمرين هدف ايجاد و ساخت ذره هايي هستند که بر اثر برخورد قايق به وجود مي آيند. پس در اين صورت بايد دو موضوع آزمايش شود.
1. امکان برخورد قايق با سطح آب
2. ميزان قدرت و سرعت برخورد قايق با سطح آب
در واقعيت به اين گونه است که هر چه سرعت و قدرت قايق در برخورد با آب بيشتر باشد ميزان آب بيشتري پاشيده مي شود در نرم افزار فقط مي توان اين شرايط را شبيه سازي نمود.
در ابتداي کار بايد ذره هايي را ايجاد کنيم که بطرف بيرون قايق منتشر مي شوند و هرگز از بين نمي روند و نمي ميرند و اين ذره ها را بايد در همه فريم ها آزمايش کنيم.
خوب صحنه را باز کنيد. در اين صحنه به جزء آب و قايق سه لفافه فضايي (Space Warps) Gravity- Drag- Wind مي باشد و همچنين Udeflector و يک دوربين متحرک سازي شده يک دفعه اين متحرک سازي را اجرا نماييد و به فريم اول منتقل شويد.
نماي دوربين را فعال کنيد با فشار دادن کليد F3 از روي صفحه کليد نوع نمايش را تغيير داده و به صورت Wire Frame تغيير دهيد. دکمه H را از روي صفحه کليد فشار داده از ليست موجود گزينه Water Render را انتخاب کنيد و دکمه Select را بزنيد تا شي به صورت انتخاب درآيد سپس بر روي صحنه راست کليک کرده و گزينه Hide را بزنيد.
به پانل Create رفته و از منوي که کره اي طبقه بندي Particle system را کليک کنيد به روي گزينه Particle Flow کليک کنيد و سپس داخل نماي پرسپکتیو سمت راست قايق يک Particle Flow ايجاد نماييد در قسمت Length و Width عدد 50 را وارد نماييد
همچنان که سيستم ذره اي فعال است Select and link را فعال کنيد و قايق را با سيستم ذره اي مرتبط سازيد سيستم ذره اي را انتخاب کنيد و سپس از نوار ابزار گزينه Align را کليک کنيد سپس بر روي قايق کليک کنيد و از پنجره بازشده تمام محورها را علامت دار کنيد و گزينه Ok را کليک کنيد.
تا الان شما يک سيستم Particle Flow ايجاد نموديد وقت آن است که از پنجره Particle View استفاده نماييد. با زدن دکمه 6 از روي صفحه کليد يا رفتن به منوي Graph Editor و انتخاب گزينه Particle View مي توانيد اين پنجره را مشاهده نماييد.
قسمت بالايي اين پنجره که فضاي بزرگي را اشغال مي کند را Event display مي نامند اين قسمت محل قرارگيري رخدادها و آزمايش ها مي باشد. درست زير همين قسمت بخش Depot قرار دارد در اين بخش تمام رخدادها و(Event) قرار دارد. در واقع اين قسمت شبيه يک انبار مي باشد در صورت کليک بر روي هر يک از رخدادها بي درنگ پارامترهاي مرتبط با اين رخداد در سمت راست پنجره ظاهر مي شود.
به طور پيش فرض در Particle Flow يک جريان(Flow) وجود دارد. اين جريان يک جريان ساده انتشار ذره مي باشد.
اين جريان به يک رويداد سراسري PF Source متصل است يک جريان سراسري به تمام رخدادها تأثير دارد. مي توان در آن واحد چند رويداد سراسري داشت و حتي مي توان به رويداد سراسري يک رخداد اضافه نمود اين رويداد که به رخداد سراسري داده شده است بر تمام جريان تأثير دارد.
2- در داخل کادر Event01 به غير از رخداد Display و Birth باقي را حذف نماييد. مراقب باشيد بر روي آيکون رخداد کليک نکنيد و بر روي نام رخداد کليک کنيد و با زدن کليد Delete آن رويداد را حذف نماييد يا با راست کليک بر روي هر رخداد و زدن گزينه Delete آن رويداد را حذف نماييد.
بر روي گزينه Birth کليک کنيد و از پارامترهاي سمت راست پارامتر Emit stop را معادل 300 قرار دهيد. اين پارامتر نشان مي دهد که از فريم 0 تا 200 ذره منتظر شود. اضافه کردن يک رويداد جديد:
در قسمت قبل تمام عملگرهاي مرتبط با موقعيت حرکت و شکل ذره را از بين برديد و فقط رخداد تولد و نمايش را باقي گذاشتيد.
در اينجا ما ذره هايي را نياز داريم که از کف قايق منتشر شوند و براي انجام چنين عملي نياز به يک عملگر داريم پس از عملگر Position Object استفاده مي کنيم.
از قسمت Depot استفاده مي کنيم و از انبار رخدادها عملگرPosition Object را کليک کرده و کشيده و در داخل کادر Event01 قرار مي دهيم. قبل از رها کردن دکمه ماوس دقت نماييد که خط آبي در محل اشاره گر ماوس ايجاد شود اگر اينکه خط آبي به خطر قرمز تبديل شود با رها کردن دکمه ماوس آن رخداد به جاي رخداد قبلي جاي مي گيرد و رخداد اول از بين خواهد رفت.
اين عملگر به شما امکان مي دهد تا شي از جنس مش را به عنوان منتشر کننده ذره انتخاب نماييد که در اينجا همان قايق مي باشد.
بر روي عملگر Position Object کليک کرده تا پارامترهاي آن فعال شود.
گروه Emitter Object و گروه Location مي توانند در آن واحد چند شي از جنس مش را به عنوان منتشر کننده ذره انتخاب نمايند در پايين قسمت Location مشخص مي شود که ذره ها از کدام قسمت اشياء منتشر شوند در اين تمرين قصد داريم ذره ها از زيرشي قايق منتشر شوند در قسمت Emitter Object دکمه Add را کليک کنيد.
سپس شي Boat را انتخاب کنيد. نام شي که ذره منتشر مي کند داخل کادر کوچک مي باشد.
تعيين مکان انتشار ذره بر روي قايق
ذره نبايد همه سطح قايق را بگيرد. بايد آنها را به زير قايق محدود کنيم.
با زدن دکمه Arc Rotate صحنه به زير قايق بچرخانيد. از مؤلفه فرعي Polygon استفاده نموده و تمامي چند ضلعيهاي کف قايق را انتخاب کنيد.
دکمه Shift+ z را زده تا به نماي قبلي برگرديد. به پنجره Particle View برگرديد از پارامترهاي عملگر Position Object به قسمت Location رفته و از منوي کرکره اي گزينه Selected Faces را انتخاب نماييد. بدين ترتيب وجه هاي منتخب در قايق به عنوان محل انتشار ذره در نظر گرفته مي شود.
لغزنده زمان را جابه جا کنيد خواهيد ديد که انتشار ذره از Face انتخابي صورت مي گيرد. ولي هنوز به آنها حرکت و نوع انتشار و عمرشان تعيين نشده .
داخل پارامترهاي عملگر جديد بطرف بالا پيمايش کنيد و گزينه Lock on Emitter را فعال کنيد خواهيد ديد که ذره به کف قايق چسبيده است.
ادامه در آموزش 6