آموزش دوره مبتدي شماره 12
Editable mesh

Editable mesh

در ادامه مبحث Editable mesh در اين قسمت مي خواهيم به قسمت بعدي يعني Edge يا لبه ها بپردازيم . لبه ها درواقع خطوطي هستند که نقاط يا Vertex ها را به يکديگر متصل مي کنند اين مولفه نيز مانند مولفه Vertex داراي فرمانهاي براي تغييرات مي باشد.

که درزير به آنها خواهيم پرداخت البته بعضي از اين فرمانها در تمامي يا بعضي از مولفه ها به صورت يکسان مي باشند که ما از آنها به صورت سطحي خواهيم گذشت.

Selection:فرمانهاي اين قسمت مربوط به نوع انتخاب و انتخاب کردن مي باشد .

By vertex : به کمک اين گزينه مي توان با انتخاب يک نقطه تمام خطوط متصل به آن نقطه را انتخاب نمود.
Ignore Backfacing: با فعال نمودن اين گزينه زمان انتخاب خطوطي پشتي انتخاب نمي شوند.
Soft selection: اين قسمت در آموزش قبل گفته شده است.

Edit Geometry: دراين قسمت ما مي توانيم خطوط انتخابي را ويرايش نماييم . که داراي فرمان هاي زير مي باشد.
Delete: به کمک اين گزينه مي توانيد يک لبه را حذف نماييد.
Attach: به کمک اين فرمان مي توانيد خطوطي که در مجموعه اين شي نيستن را به خطوط اين شي اضافه نماييد و زماني که مولفه فرعي لبه يا( Edge) را فعال مي نماييد آن لبه نيز قابل انتخاب باشد.

Divide: به طور کلي mesh ها مثلث هاي هستند که با چسبيدن دو مثلث يک سطح مربع را ايجاد مي کنند ولي چون کار با مثلث ها بسيار کاررا مشکل و پيچيده مي سازد نرم افزار به طور پيش فرض خطوط مياني بين سطوح مربع را از بين برده است اين خطوط که از قطر مربع گذر نموده ميانه يا خط وسط دو شي مثلث هستند به کمک اين گزينه يعني (Divide) شما مي توانيد تعداد مثلث هاي تشکيل دهنده بر روي يک سطح مربع افزايش دهيد.

Turn: همانگونه که در بالا گفته شد به طور کلي mesh ها مثلث هاي هستند که به يکديگر چسبيده و تشکيل سطح مي دهند اما در نرم افزار به علت جلوگيري از پيچيدگي و سختي کار اين خطوط حذف گرديده به کمک گزينه Turn شما مي توانيد موقعيت خط خود را تغيير داد و به موقعيت خطوط مثلث تبديل نماييد يعني با انتخاب يک خط و زدن گزينه Turn آن خط چرخش يافته و موقعيت خود را تعويض مي کند.

Extrude: اين گزينه در 3ds max بسيار مهم مي باشد و در مدلسازي براساس Polygon يا Mesh پايه اصلي ما مي باشد به کمک اين گزينه مي توان يک خط را از جاي خود به بيرون يا درون شي براساس جهت نرمال آن خط رشد داد يعني با انتخاب اين گزينه و فعال نمودن گزينه Extrude ودرگ کردن صحنه خط را رشد داده به سمت داخل يا بيرون شي بکشيد البته جلوي اين گزينه يک فيلد عدد وجود دارد که براساس نوع تنظيمات صحنه برواحدهاي مختلف اندازه گيري مي توان به آن عدد داد.

Chamfer: اين فرمان نيز از فرمان هاي مهم و کاربردي مي باشد اين فرمان نقش مهمي را در قسمت مدلسازي به کمک Editable mesh يا Editable polygon بر عهده دارد فعاليت اين گزينه اين است که خطوط انتخابي را به دو قسمت تقسيم مي نمايد و آنها را (پخ دار) مي کند اين فرمان و فرمان Extrude مکمل يکديگر مي باشند و به طور کل مورد نياز يکديگر . در جلوي اين فرمان نيز مانند فرمان Exturde يک فيلو عددي وجود دارد که با توجه به تنظيمات صحنه به واحدهاي اندازه گيري مختلف مي توان آن را تغيير داد.
Normal: اين قسمت مشخص کننده سمت و مسير Exturde کردن مي باشد به اين صورت که اگر شما زماني يک دسته لبه را انتخاب کرده باشيد مي توانيد مشخص کنيد که اين دسته در راستاي چه مسيري Exturde شوند

در راستاي نرمال کل گروه انتخابي (Group) يا در راستاي نرمال مشخص

يا (Local) البته در رابطه با نرمال ها در دروس قبلي به صورت مفصل توضيح داده شده است.

Slice plane: البته اين گزينه از گزينه مشترک در تمام مولفه ها مي باشد که در مولفه Rertex کامل آن را توضيح دادم ولي در اين قسمت نيز به آن اشاره خواهم کرد. به طور کلي اين گزينه براي برش برروي شي يا خطوط انتخابي مي باشد شما مي توانيد چند خط را انتخاب نماييد و به کمک اين فرمان فقط همان چند خط انتخابي را برش دهيد پلان موجود در صحنه که به رنگ زرد مي باشد براي راهنماي از حيث جهت و نوع قرارگيري و زاويه برش مي باشد.زماني که شما تمام تنظيمات را براي برش آماده کرديد به کمک فرمانSlice مي توانيد اين شي را برش دهيد. اگر گزينه Split فعال باشد قسمت انتخابي به صورت کامل به دو نيم تبديل شد و با انتخاب کردن قسمت بريده شده وحرکت دادن آن مي توانيد ببينيد که اين خط کامل جدا شده است .
Cut: اين فرمان نيز از جمله فرمانهاي مشترک بين مولفه هاي فرعي شي در Editable mesh مي باشد . در رابطه با اين گزينه نيز درس قبلي توضيحاتي و گفتيم ولي در اين جا نيز مختصر توضيحي در اين رابطه خواهم داد اين گزينه همانطور که از نامش پيداست براي برش مي باشد البته اين برش با برش Slice plane کاملا متفاوت است اين برش به صورت آزاد و دستي انجام مي پذيرد و مي توان فقط قسمت هاي که مورد نظر ما است را به سرعت برش داد.

Rifine ends: به کمک اين گزينه مي توان زمان بريدن يک قسمت به کمک فرمان Cut معيين نمود که در آخر که مي خواهيم عمليات برش را خاتمه دهيم نقطه آخر برروي خط انتخابي در همان نقطه انتخابي بچسبد يا نچسبد اگر اين که نخواهيم بچسبد از همان نقطه دو خط به دو نقطه دو سرخط انتخابي مي چسبد .

درواقع دريک قسمت داراي سه خط مي شويم به جاي يک خط البته همين فضا يا براي نقطه اول نيز صادق مي باشد.
Remove lsolsted vertecs: به کمک اين فرمان مي توان نقاط خارج از شي را حذف نمود البته اين فرمان در درس قبل توضيح داده شده بود البته اين فرمان از آن دسته فرمان هاي مي باشد که در تمام مولفه وجود دارد.

Create shape form edge: به کمک اين گزينه مي توانيد اشياء از جنس Snape ها را در راستاي حرکت لبه ها خلق نماييد.به اين صورت که تمامي خطوط و لبه هاي انتخابي را به همان صورت به ايشان يک شي ازجنس Shape خلق مي نمايد بازدن اين گزينه پنجره Create shape باز مي شود در اين پنجره تنظيماتي وجود دارد که در زير آنها را توضيح خواهم داد.
Curve name: به کمک اين Box مي توانيد يک نام براي Shape که ايجاد خواهيد کرد برگزينيد .
Shape type: در اين قسمت مي توانيد مشخص نماييد که نوع خطوط ايجاد شد از چه نوعي باشد به صورت (Smooth) فرم يا به صورت(Linear) به صورت خطي و زاويه دارد.
Ignore hldden: به کمک اين گزينه مي توانيد خطوط پنهان که همان خطوط بين مثلث ها يا Mesh هاي اصلي مي باشد را داراي خط کنيد يا از خط دار شدن آنها جلوگيري نماييد. بازدن دکمهOk تمام اين تنظيمات اعمال خواهد شد.
View align: به کمک اين گزينه مي توانيد خطوط انتخابي را به صفحه يا صحنه جاري هم رديف نماييد.
Graid ailgn: به کمک اين گزينه مي توانيد خطوط انتخابي را به مشبک هاي (Grid) صحنه هم رديف نماييد.
Make planer: به کمک اين گزينه مي توانيد خطوط انتخابي را براساس معدل و ميانگين زاويه نرمال هاي آنها بريک سطح Plane فرضي هم رديف نماييد.
Collapse : به کمک اين گزينه مي توانيد خطوط انتخابي را نابود و متلاشي نماييد البته اين چهار گزينه که توضيح دادم در درس قبل توضيح داده شد ه بود و ازجمله فرمان هائي هستند که در تمام مولفه ها مشترک مي باشند.

قسمت Surface properties: اين قسمت مربوط به نوع نمايش لبه ها در صحنه مي باشد. با انتخاب يک لبه و زدن گزينه Invisible آن خط نامرئي مي شود و دوباره بازدن گزينه Visible آن خط مرئي مي شود.
Autoedge: در اين قسمت مي توانيد براساس زاويه و رديف انتخابي لبه ها را نامرئي يا مرئي نماييد دراين قسمت شما با مولفه فرعي Edge نيز آشنا شديد در مبحث بعدي با مولفه Face آشنا خواهيدشد.
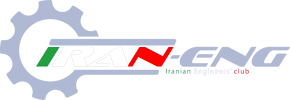










































































































































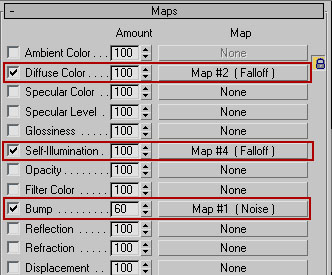

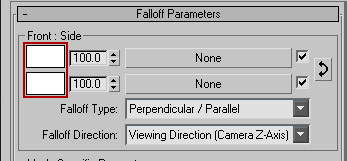
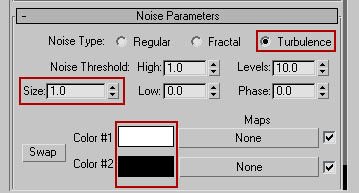





























 فایل pdf این تمرین رو از اینجا دریافت کنید
فایل pdf این تمرین رو از اینجا دریافت کنید 





























