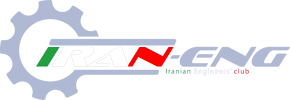mohsen_pc
عضو جدید
این روزها بسیاری از کاربران در تب و تاب تهیه و نصب ویندوز 7 هستند. تعریفها و نقدهای مختلفی که از ویندوز 7 شده باعث شده است که بسیاری از کاربران که تجربه خوبی از ویندوز ویستا نداشتهاند به این ویندوز جدید تمایل پیدا کنند. علاوه بر آن آمار کاربرانی که پس از استفاده از این ویندوز از آن اعلام رضایت کردند بالا بوده و این موضوع نوید روزهای خوشی را برای مایکروسافت به ارمغان آورده است. اما در این میان عدهای از کاربران هستند که عقیده خاصی را دنبال میکنند. آنها معتقدند که ویندوز 7، همان ویندوز ویستا است که توسط مایکروسافت کمی کاربر پسندتر شده است. در نتیجه همچنان ویندوز XP را ترجیح میدهند. اما شاید واقعیت چیز دیگری باشد. تفاوتهای بین ویندوز 7 و ویستا قطعاً چیزی فراتر از یک تغییرات کوچک است. در این ترفند قصد داریم به معرفی 18 قابلیت جالبی بپردازیم که در ویندوز ویستا و سایر ویندوزها از هیچ یک از آنها خبری نبود. قابلیتهایی که هر یک به خودی خود یک تغییر جدی محسوب میشود.
1. لرزاندن پنجرهها
قرض کنید چندین پنجره مختلف را به طور همزمان در محیط ویندوز باز کردهاید. در نسخههای پیشین ویندوز برای اینکه این پنجرهها را ببندید، ناچار بودید تک تک پنجرهها Close یا Minimize کنید. اما با استفاده از این قابلیت جدید در ویندوز 7 که Aero Shake نام دارد، کافی است تا پنجرهای که قصد دارید آن را باز نگه دارید را گرفته و با استفاده از ماوس کمی آن را بلرزانید. خواهید دید که سایر پنجرهها Minimize خواهند شد. با انجام مجدد این کار پنجرههای کوچک شده مجدداً بازیابی خواهند شد. به این قابلیت در این ترفند
به تفصیل پرداخته شده است.
2. لیست پرش
یکی از قابلیتهای فوقالعادهای که در ویندوز 7 اضافه شده است و باعث صرفه جویی زیادی در وقت میشود آ«لیست پرشآ» یا Jumplist است. شما توسط برنامههای نصب شده بر روی ویندوز فایلهای مختلفی را فراخوانی میکنید. به عنوان مثال توسط نرم افزارهای Player، فایلهای موزیک را اجرا میکنید. یا توسط نرم افزار Notepad فایلهای متنی را باز میکنید. اکنون با استفاده از آ«لیست پرشآ» میتوانید به آخرین فایلهای باز شده توسط نرم افزارهای مختلف دسترسی داشته باشید بدون اینکه نیاز به اجرای اولیه برنامه مربوطه باشد. برای دسترسی به آ«لیست پرشآ» کافی است بر روی آیکن برنامه در Taskbar راست کلیک کنید تا آخرین فایلهای فراخوانده شده توسط این نرم افزار برایتان لیست شود. همچنین میتوانید در منوی Start، با کلیک بر روی فلش موجود در کنار هر برنامه به آ«لیست پرشآ» مربوط به آن برنامه دسترسی پیدا کنید.
3. توسعه پیش نمایش پنجرهها
در ویندوز ویستا، با عبور ماوس از روی پنجرههای Minimize شده در Taskbar، پیش نمایشی از پنجرهها در یک سایز کوچک نمایش داده میشد. اکنون در ویندوز 7 این قابلیت توسعه داده شده است. به طوری که با قرار دادن ماوس بر روی پیش نمایش (ترفندستان) امکان بستن آن نیز وجود دارد. همچنین پنجرههای چندگانه دارای چندین پیش نمایش هستند و علاوه بر آن با استفاده از کلید ترکیبی Win+T امکان گردش میان پیش نمایشها وجود دارد.
4. مرتبسازی پنجرهها در صفحه به روشی جدید
یکی از قابلیتهای جالبی که در ویندوز 7 شاهد هستیم امکان منظم کردن و تغییر اندازه پنجرهها در محیط ویندوز به شکلی جالب و ساده است. کافی است یک پنجره را با استفاده از ماوس بگیرید، سپس آن را به بالای صفحه مانیتور بکشید، پس از پدیدار شدن یک هاله، با رها کردن ماوس، پنجره کل صفحه را اشغال میکند. همچنین اگر پنجره را به منتهی الیه سمت راست یا چپ مانیتور بکشید و آن را رها کنید، پنجره نیمی از صفحه را اشغال میکند.
5. ویندوز XP در ویندوز 7
یکی از مشکلاتی که کاربران در ویندوز ویستا زیاد با آن سر و کار داشتند عدم اجرای برخی برنامههای سازگار با ویندوز XP در محیط ویندوز ویستا بود. مایکروسافت در ویندوز 7 چارهای برای این مشکل پیدا کرده است. با استفاده از XP Mode شما میتوانید به طور مجازی ویندوز XP را در دل ویندوز 7 داشته باشید و با استفاده از آن هر برنامه سازگار با XP را همانند گذشته اجرا کنید. برای استفاده از XP Mode شما ابتدا بایستی نرم افزاری به نام Windows Virtual PC را دانلود و نصب کنید. سپس XP Mode را در درون آن اجرا نمایید. برای دانلود این دو میتوانید از http://www.microsoft.com/windows/virtual-pc/download.aspx
اقدام نمایید.
6. یک راه ساده و سریع برای تنظیم صفحات نمایش چندگانه
آیا تاکنون پیش آمده که کامپیوتر خود را به بیش از یک مانیتور یا پروژکتور متصل نمایید؟ در ویندوز 7 تنظیم این صفحان نمایش چندگانه در یک ثانیه امکان پذیر است! کافی است کلیدهای ترکیبی Win+P را فشار دهید و تنظیمات صفحه نمایش را اعمال نمایید.
7. رابط کاربری بهتر در خصوص دستگاههای جانبی متصل به کامپیوتر
در ویندوز 7، پس از کلیک (ترفندستان) بر روی منوی Start بخش جدیدی به نام Devices and Printers به چشم میخورد. در این بخش دستگاههای متصل به کامپیوتر اعم از پرینتر و حافظههای قابل حمل با تصویر مرتبط به هر کدام وجود دارد. با راست کلیک بر روی هر یک از دستگاهها امکانات منحصر به فردی نظیر آپدیت و تنظیمات قابل دسترسی است.
8. ویرایش محدوده اطلاع رسانی
در ویندوز XP و ویندوز ویستا در سمت راست محیط Taskbar محدودهای به نام اطلاع رسانی یا Notification Area وجود داشت. این محدوده در ویندوز 7 هم وجود دارد اما با انعطافی بسیار بیشتر که میتوان این محدوده را ویرایش و یا حتی حذف کرد. بر روی فضای خالی از این محدوده راست کلیک کنید و Customize notification icons را انتخاب نمایید. در این پنجره میتوانید نمایش یا عدم نمایش آیکنهای مربوط به هر نرم افزار را تعیین کنید. علاوه بر آن با کلیک بر روی Turn system icons on or off میتوانید نمایش یا عدم نمایش آیکنهای مربوط به خود ویندوز نظیر ساعت ویندوز را تنظیم نمایید.
9. ضبط کننده قدم به قدم مشکلات
یکی دیگر از قابلیتهای کاربردی جدید در ویندوز 7 آ«ضبط کننده قدم به قدم مشکلاتآ» یا Problem Steps Recorder است. با استفاده از PSR شما میتوانید مشکلات موجود در ویندوز خود را به صورت قدم به قدم با استفاده از تصویر ذخیره نمایید و آن را جهت دریافت کمک در اختیار دیگران قرار دهید. این قابلیت در این ترفند
به تفصیل بررسی شده است.
10. ذرهبین جدید
Magnifier یا ذرهبین در ویندوز XP و ویستا نیز وجود داشت، اما در ویندوز 7 با یک ذرهبین حرفهای طرف هستیم. برای دسترسی به ذرهبین در منوی Start عبارت Magnifier را وارد نموده و Enter بزنید. در Magnifier جدید شما میتوانید درصد بزرگنمایی را تعیین کنید. علاوه بر آن 3 حالت بزرگنمایی خواهید داشت. Full Screen که حالت تمام صفحه است و کل صفحه بزرگ خواهد شد که با حرکت ماوس کل صفحه درگیر خواهد بود. نوع دیگر حالت Lens است که یک صفحه کوچک با ماوس همراه خواهد شد که تمام بزرگنمایی در این صفحه رخ میدهد و عملکردی دقیقاً مشابه یک ذرهبین خواهد داشت. آخرین حالت Docked است که یک صفحه ذرهبینی در بالا یا هر قسمت دیگری از صفحه به صورت ثابت قرار خواهد داد و تصاویر بزرگ شده در آن پدیدار خواهند شد. از Magnifier جهت کاربردهای آموزشی استفاده میگردد.
11. یک راه جدید برای مشاهده فایلهای صوتی و تصویری
Windows Media Player در ویندوز 7 بسیار توسعه پیدا کرده است. عمدهترین پیشرفت آن باز شدن یک پخش کننده کوچک به هنگام پخش فایلهای صوتی و تصویری است. پیشنهاد میشود پیش از این که Player جدیدی را برای استفاده بر روی ویندوز نصب کنید، این ظاهر کاربر پسند Windows Media Player در ویندوز 7 را امتحان کنید.
12. عملیات به اشتراک گذاری در شبکههای خانگی
در ویندوز ویستا و سایر نسخههای ویندوز، ساخت شبکههای خانگی و به اشتراکگذاری منابع کاری دشوار بود. اما با استفاده از Wizard جدید موجود در ویندوز 7 به نام Homegroup شما میتوانید فولدرهایی که قصد به اشتراکگذاری آنها را دارید را انتخاب کنید. سپس رمز عبوری که دریافت میکنید را در کامپیوتر دیگر وارد نمایید تا به همین سادگی عملیات به اشتراکگذاری صورت بگیرد. اما نکتهای که وجود دارد این است که تنها کامپیوترهای دارای ویندوز 7 میتوانند چنین کاری را صورت دهند. جهت دسترسی به این قابلیت عبارت Homegroup را در منوی Start وارد کنید و Enter بزنید.
13. اجرای مستقیم فایل صوتی و تصویری از یک کامپیوتر دیگر
با استفاده از قابلیت جدیدی (ترفندستان) که در ویندوز 7 وجود دارد، در کامپیوترهای تحت شبکه Homegroup، نرم افزار Windows Media Player این امکان را به شما میدهد که فایل صوتی و تصویری مستقیماً از یک کامپیوتر اجرا شده و توسط اسپیکر کامپیوتر دیگر متصل به شبکه پخش شود! به عنوان مثال اگر یک لپتاپ و یک PC را شبکه کردهاید، از این پس میتوانید فایلهای موزیک موجود در لپتاپ را به وسیله اسپیکرهای کامپیوتر رومیزی با صدای بلند گوش کنید!
14. یک مرکز امنیتی جدید
Action Center نام محیط امنیتی جدیدی است که در ویندوز 7 گنجانده شده است. در محیط Action Center اطلاع رسانیهایی نظیر آپدیت ویندوز، آپدیت آنتی ویروس، یادآوری پشتیبانگیری و نظایر آن درج میگردد. برای دسترسی به آن در منوی Start عبارت Action Center را وارد نموده و Enter بزنید.
15. سنجاق کردن برنامهها به Taskbar
در ویندوز 7، میتوانید جهت دسترسی سریعتر به برنامهها آنها را در Taskbar سنجاق کنید. به طوریکه همواره در محیط Taskbar حضور داشته باشند و حتی با بستن برنامه نیز از Taskbar خارج نشوند. برای این کار کافی است بر روی آیکن برنامه در Taskbar راست کلیک کنید و Pin this program to taskbar را انتخاب کنید.
16. توسعه استفاده از قابلیتهای لمسی
این قابلیت به طور خاص مختص به صفحه نمایشهای لمسی است. در صورتی که از یک صفحه نمایش لمسی استفاده میکنید با نصب ویندوز 7 یک تجربه شیرین از کار با دست و ویندوز 7 خواهید داشت! Taskbar بزرگتر و آیکنهای مربع شکل باعث راحتی کار با دست خواهند شد. علاوه بر آن اگر از Macbookها که از قابلیت Multi Touch نیز پشتیبانی میکنند استفاده کنید همه چیز فوق العادهتر خواهد شد! چرا که میتوانید پنجرهها را با دو انگشت بگیرید و اندازه آنها را کوچک و بزرگ کنید. درست همانند آیفون! (ترفندستان)
17. رایت فایلهای ISO
همان طور که احتمالاً میدانید فایلهای Image مربوط به DVDها که در اصل فایلهای فشرده آماده رایت بر روی DVDها هستند با فرمت ISO وجود دارند. نرم افزارهایی نظیر Nero کار رایت آنها را بر روی DVD صورت میدهند. اما از این پس با استفاده از ویندوز 7 نیازمند هیچ برنامه جانبی نخواهید بود. کافی است بر روی فایل ISO خود دوبار کلیک کنید تا پنجرهای به نام Windows Disk Image Burner باز شود و از طریق آن فایل Image خود را بر روی DVD به سادگی رایت کنید.
18. سنجش رنگ صفحه نمایش
در ویندوز 7 قابلیتی به نام Display Color Calibration اضافه شده است که کار اصلی آن سنجش میزان درستی رنگهای نمایش داده شده بر روی صفحه است. به عنوان مثال یک HDTV را به کامپیوتر خود وصل کردهاید و قصد دارید تا به بیشترین کیفیت ممکن دست پیدا کنید. برای دسترسی به این قابلیت در منوی Start عبارت Display Color Calibration را وارد نموده و Enter بزنید..
به نقل از باشگاه مهندسین
اشاعه : دانشنامه کامپیوتری فازسی
__________________
هر چه کردم ، همه از دولت قرآن کردم !
در طلب علم ، غرور را زیر پای بگذار!
من زندگی را صرف طولانی کردنش نمیکنم !