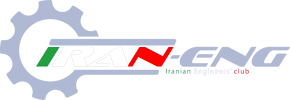فاير فاکس يک مرورگر است مانند همان E آبي روي دکستاپ تان يا همان اينترنت اکسپلورر که خيلي ها آن را اينترنت مي دانند ! و اصلا مرورگر يعني چه ؟! خيلي ها هم که مي دانند تا به حال با فاير فاکس آشنا نيستند يا حتي اسم آن را نشنيده اند فاير فاکس هم مرورگري است مثل اينترنت اکسپلورر با اين تفاوت که خيلي سريعتر خيلي امن تر و خيلي جالب تر(امکانات بيشتر) است ومحيط کاربر پسند تري هم دارد اما براي هر کدام دليل دارم که مطمئنا شما قانع مي شويد که فاير فاکس بهتر است .
آنها که از اينترنت اکسپلورر 6 (هماني که وب سايت ها را در صفحات مجزا مي آورد ) که فاتحه يشان خوانده است .
انها که از اينترنت اکسپلورر 7 استفاده مي کنند (هماني که براي رقابت با فاير فاکس رايگان شد) اين را بدانند براي مشاده ي تفاوت در سرعت بارگذاري صفحه ها کافي است که همين وبلاگ من را با دو مرورگر همزمان فرا خواني کنند تا متوجه تفاوت در سرعت بار گذاري شوند (با فاير فاکس 10 ثانيه «56 کيلو» با اينترنت اکسپلورر حدود 1.5 دقيقه «56 کيلو» ) اين تنها به زمان خلاصه نمي شود بلکه قالبش طوري طراحي شده که در حدود 3 ثانيه طول مي کشد تا نوار ابزارسمت راست بالا بيايد و 2 ثانيه متن وسط بالا مي آيد و شما تا به خواندن آن مشغول شويد طرف راست و مخلفات ديگر وبلاگ بالا مي آيد بدون اينکه وقتي از شما به هدر رود
در مورد امنيت که به هيچ وجه نياز به توضيح نيست چون بر همگان آشکار است اينترنت اکسپلورر 6 را کساني استفاده مي کنند که مي خواهند مورد دستبرد و هک قرار گيرند واينترنت اکسپلورر 7 هم که آنقدر باگ دارد و رمزهايتان در آن به راحتي در آن از طرف ديگران قابل دسترس است که جاي حرف دارد .
مرورگر هاي زيادي وجود دارند که از مشهورترينشان به اپرا و سافاري مي شود اشاره کرد اما چرا فاير فاکس بهتر است چون امکاناتي که انها دارند را دارد و يک خصوصيت برتر که موجب برتري لاقيد آن مي شود و آن افزونه ها و پوسته هاي آن است پوسته همان تم است که به مقدار بيش از 2000 عدد از آن براي شما در دسترس مي باشد که حتما از يکي ار آنها خوشتان خواهد آمد (حتما)
و افزونه اين ها يک سري وصله هاي کوچک (از10 کيلوبايت تا سقف 1 مگا بايت ) هستند که شما آنهارا دانلود و نصب مي کنيد کار آنها متفاوت است بگذاريد بهتر توضيح بدهم شما در حال استفاده از اينترنت اکسپلورر هستيد و به مشکلي بر مي خوريد مثلا هر روز بايد چند ايميلتان را چک کنيد تا از وجود نامه هاي جديد آگاه شويد با خود مي گوييد چه خوب مي شد اگر اين قابليت وجود داشت تا نامه هاي مرا چک کند و به من خبر دهد يا تبليغات سايتي زياد است ولي سايت جالبي است و شما هميشه براي بالا آمدن آن بسيار معطل مي شويد و مي گوييد کاش اين تبليغات نبودند و اي کاش ها و صد ها اي کاش ديگر ما به اين برنامه هاي کوچک که افراد استفاده کننده فاير فاکس مي سازند تا کا مارا و خواسته هاي ما را براورده کنند افزونه مي گوييم که با آنها اينترنت واقعا دوست داشتني مي شود
بنابراین فایرفاکس یک مرورگر برتر است که کاربران معمولا در آن تعداد زیادی بوکمارک و افزونه قرار میدهند بنابراین لزوم پشتیبان یا بک آپ گیری از تنظیمات و افزونه هائی که روی آن نصب نموده اید واضح و روشن میباشد. اگر هر زمان فایرفاکستان با مشکلی مواجه شد با استفاده از پشتیبان تهیه شده از آن، میتوانید فایرفاکستان را به حالت ایده آلتان برگردانید.
شاید شما راههای زیادی را برای این کار بلد باشید اما من در این مطلب قصد دارم تا سه روش که آسانترین و بهترین روشهای انجام این کار هستند را برایتان شرح دهم.
۱- یک افزونه برای فایر فاکس است. این افزونه به عقیده من بهترین متد برای بک آپ گیری از فایرفاکس بوده و کار کردن با آن بسیار آسان است. پس از نصب این افزونه باید بر روی گزینه Tools و سپس FEBE و بعد از آن روی FEBE Options کلیک نمائید. در آنجا میتوانید تنظیمات مربوط به بک آپتان را تعیین نمائید. شاید شما بخواهید فقط بخشهای معینی را همچون کوکیها یا بوکمارکهایتان پشتیبان گیری کنید و نیز ممکن است بخواهید همه چیز از جمله افزونه ها را در فایل پشتیبان خود داشته باشید، همه و همه اینت تنظیمات را در بخش فوق الذکر میتوانید تعیین نمائید. یک ویژگی خوب دیگر این افزونه scheduled backup است که با تعیین آن افزونه به طور خودکار در زمان خاصی از روز، بک آپی از فایرفاکستان تهیه میکند.
۲- یک ابزار سودمند برای ویندوز است که با آن میتوانید از تنظیمات فایرفاکس خود پشتیبان بگیرید. در ابتدا شما باید آنرا همچون FEBE دانلود و نصب کنید. این برنامه نیز به شما اجازه میدهد تا فقط تنظیمات معینی را بک آپ بگیرید با این تفاوت که این برنامه دارای scheduled backup نمیباشد.
۳- پشتیبان گیری به صورت دستی: میتوانید به طور دستی و بدون نیاز به برنامه و یا افزونه ای خاص از فایرفاکستان پشتیبان بگیرید. برای این کار باید به پوشته پروفایل فایرفاکستانبروید. در ویندوز XP اینت پوشه در آدرس C:\Documents and Settings\\Application Data\Mozilla\Firefox\Profiles قرار میگیرد و در ویندوز ویستا در بخش run میتوانید تایپ کنید C:\Users\\AppData\Roaming\Mozilla\Firefox\Profiles تا به آنجا رجوع کنید. در این پوشه فایل prefs.js را بیابید. این فایل حاوی بیشترین تنظیمات شما میباشد. آنرا در جائی دیگر کپی کنید تا هنگام نیاز دوباره آنرا با فایل اصلی Replace نموده و تنظیمات را به حالت ایده آلتان برگردانید.
این سه روش به عقیده من بهترین راههای پشتیبان گیری از فایرفاکس میباشند.
آنها که از اينترنت اکسپلورر 6 (هماني که وب سايت ها را در صفحات مجزا مي آورد ) که فاتحه يشان خوانده است .
انها که از اينترنت اکسپلورر 7 استفاده مي کنند (هماني که براي رقابت با فاير فاکس رايگان شد) اين را بدانند براي مشاده ي تفاوت در سرعت بارگذاري صفحه ها کافي است که همين وبلاگ من را با دو مرورگر همزمان فرا خواني کنند تا متوجه تفاوت در سرعت بار گذاري شوند (با فاير فاکس 10 ثانيه «56 کيلو» با اينترنت اکسپلورر حدود 1.5 دقيقه «56 کيلو» ) اين تنها به زمان خلاصه نمي شود بلکه قالبش طوري طراحي شده که در حدود 3 ثانيه طول مي کشد تا نوار ابزارسمت راست بالا بيايد و 2 ثانيه متن وسط بالا مي آيد و شما تا به خواندن آن مشغول شويد طرف راست و مخلفات ديگر وبلاگ بالا مي آيد بدون اينکه وقتي از شما به هدر رود
در مورد امنيت که به هيچ وجه نياز به توضيح نيست چون بر همگان آشکار است اينترنت اکسپلورر 6 را کساني استفاده مي کنند که مي خواهند مورد دستبرد و هک قرار گيرند واينترنت اکسپلورر 7 هم که آنقدر باگ دارد و رمزهايتان در آن به راحتي در آن از طرف ديگران قابل دسترس است که جاي حرف دارد .
مرورگر هاي زيادي وجود دارند که از مشهورترينشان به اپرا و سافاري مي شود اشاره کرد اما چرا فاير فاکس بهتر است چون امکاناتي که انها دارند را دارد و يک خصوصيت برتر که موجب برتري لاقيد آن مي شود و آن افزونه ها و پوسته هاي آن است پوسته همان تم است که به مقدار بيش از 2000 عدد از آن براي شما در دسترس مي باشد که حتما از يکي ار آنها خوشتان خواهد آمد (حتما)
و افزونه اين ها يک سري وصله هاي کوچک (از10 کيلوبايت تا سقف 1 مگا بايت ) هستند که شما آنهارا دانلود و نصب مي کنيد کار آنها متفاوت است بگذاريد بهتر توضيح بدهم شما در حال استفاده از اينترنت اکسپلورر هستيد و به مشکلي بر مي خوريد مثلا هر روز بايد چند ايميلتان را چک کنيد تا از وجود نامه هاي جديد آگاه شويد با خود مي گوييد چه خوب مي شد اگر اين قابليت وجود داشت تا نامه هاي مرا چک کند و به من خبر دهد يا تبليغات سايتي زياد است ولي سايت جالبي است و شما هميشه براي بالا آمدن آن بسيار معطل مي شويد و مي گوييد کاش اين تبليغات نبودند و اي کاش ها و صد ها اي کاش ديگر ما به اين برنامه هاي کوچک که افراد استفاده کننده فاير فاکس مي سازند تا کا مارا و خواسته هاي ما را براورده کنند افزونه مي گوييم که با آنها اينترنت واقعا دوست داشتني مي شود
بنابراین فایرفاکس یک مرورگر برتر است که کاربران معمولا در آن تعداد زیادی بوکمارک و افزونه قرار میدهند بنابراین لزوم پشتیبان یا بک آپ گیری از تنظیمات و افزونه هائی که روی آن نصب نموده اید واضح و روشن میباشد. اگر هر زمان فایرفاکستان با مشکلی مواجه شد با استفاده از پشتیبان تهیه شده از آن، میتوانید فایرفاکستان را به حالت ایده آلتان برگردانید.
شاید شما راههای زیادی را برای این کار بلد باشید اما من در این مطلب قصد دارم تا سه روش که آسانترین و بهترین روشهای انجام این کار هستند را برایتان شرح دهم.
۱- یک افزونه برای فایر فاکس است. این افزونه به عقیده من بهترین متد برای بک آپ گیری از فایرفاکس بوده و کار کردن با آن بسیار آسان است. پس از نصب این افزونه باید بر روی گزینه Tools و سپس FEBE و بعد از آن روی FEBE Options کلیک نمائید. در آنجا میتوانید تنظیمات مربوط به بک آپتان را تعیین نمائید. شاید شما بخواهید فقط بخشهای معینی را همچون کوکیها یا بوکمارکهایتان پشتیبان گیری کنید و نیز ممکن است بخواهید همه چیز از جمله افزونه ها را در فایل پشتیبان خود داشته باشید، همه و همه اینت تنظیمات را در بخش فوق الذکر میتوانید تعیین نمائید. یک ویژگی خوب دیگر این افزونه scheduled backup است که با تعیین آن افزونه به طور خودکار در زمان خاصی از روز، بک آپی از فایرفاکستان تهیه میکند.
۲- یک ابزار سودمند برای ویندوز است که با آن میتوانید از تنظیمات فایرفاکس خود پشتیبان بگیرید. در ابتدا شما باید آنرا همچون FEBE دانلود و نصب کنید. این برنامه نیز به شما اجازه میدهد تا فقط تنظیمات معینی را بک آپ بگیرید با این تفاوت که این برنامه دارای scheduled backup نمیباشد.
۳- پشتیبان گیری به صورت دستی: میتوانید به طور دستی و بدون نیاز به برنامه و یا افزونه ای خاص از فایرفاکستان پشتیبان بگیرید. برای این کار باید به پوشته پروفایل فایرفاکستانبروید. در ویندوز XP اینت پوشه در آدرس C:\Documents and Settings\\Application Data\Mozilla\Firefox\Profiles قرار میگیرد و در ویندوز ویستا در بخش run میتوانید تایپ کنید C:\Users\\AppData\Roaming\Mozilla\Firefox\Profiles تا به آنجا رجوع کنید. در این پوشه فایل prefs.js را بیابید. این فایل حاوی بیشترین تنظیمات شما میباشد. آنرا در جائی دیگر کپی کنید تا هنگام نیاز دوباره آنرا با فایل اصلی Replace نموده و تنظیمات را به حالت ایده آلتان برگردانید.
این سه روش به عقیده من بهترین راههای پشتیبان گیری از فایرفاکس میباشند.
آخرین ویرایش: